Tuesday, September 10, 2013
This Tutorial was Written By Me. Any Similarities are Coincidental.
Please do not Claim my Tutorials As Your Own.
These Tutorials are for Everyone to Try.
If you want to post my tuts in your PSP Groups, please post a text link back to this site.

This tutorial is PTU
SUPPLIES NEEDED
I used Photoshop cs6 but any should do.
Tube - "Sexy Sailor" from Ninaste.You must purchase a license to use this artists work.
You can do so HERE
Kit - "Sailor Girl" by Amy Marie's Kit's
You must purchase this kit to use it.
You can do so HERE
Template - I used Temp 28 I made.
You can download it for free HERE
Let's get started!
hit ctrl + alt + G to create a clipping mask then position in layer as desired.
Repeat with the listed layers below.
pp2 - Layer 5
pp3 - Layer 3
pp1 - Layer 7 - re-size to 50%
pp016 - Layer 9 - re-size to 10%
Now go ahead and highlight the paper you made a clipping mask and the layer you applied it to. right click them and merge layers. Duplicate and apply these settings to the bottom layer using your blending options.
Do this for all layers you applied papers to.
Fill Opacity 0%
OUTER GLOW
Blend Mode - Vivid Light
Now go ahead and highlight the paper you made a clipping mask and the layer you applied it to. right click them and merge layers. Duplicate and apply these settings to the bottom layer using your blending options.
Do this for all layers you applied papers to.
Fill Opacity 0%
OUTER GLOW
Blend Mode - Vivid Light
Opacity - 75%
Noise 0%
Color - White
Technique - Softer
Spread - 0%
Size - 15px
Noise 0%
Color - White
Technique - Softer
Spread - 0%
Size - 15px
Contour - Half Round
Range - 50%
Jitter - 0%
Range - 50%
Jitter - 0%
SATIN
Blend Mode - Vivid Light
Color - #f2f2f2
Opacity - 70%
Distance - 11px
Distance - 11px
Size - 14px
Contour - Gaussian > Invert
INNER GLOW
Blend Mode - Vivid Light
Opacity - 75%
Blend Mode - Vivid Light
Opacity - 75%
Noise - 0%
Color - #dfdfdf
Color - #dfdfdf
Technique - Softer
Source - Center
Choke - 0%
Choke - 0%
Size - 16px
Contour - Gaussian - Inverse
Range - 50%
Jitter - 0%
CONTOUR
Notched Slope
BEVEL & EMBOSS
Style - Outer Bevel
CONTOUR
Notched Slope
BEVEL & EMBOSS
Style - Outer Bevel
Technique - Smooth
Depth - 100%
Direction - Up
Size - 16px
Soften - 0%
Gloss Contour - Linear
Highlight Mode - Vivid Light > Color e0e0e0 > Opacity 75%
Shadow Mode - Multiply > Color 000000 > Opacity 75%
Shadow Mode - Multiply > Color 000000 > Opacity 75%
Flood fill layers 11 and 12 with the color blue.
Open element 97 and re-size so that it fits over layers 11 and 12.
Sharpen and duplicate. Place one over each layer.
Now flood fill your frame layers 2, 4, 6, 8 and 10 with red and blue matching your tube I also added a white stroke and drop shadow.
Open element 97 and re-size so that it fits over layers 11 and 12.
Sharpen and duplicate. Place one over each layer.
Now flood fill your frame layers 2, 4, 6, 8 and 10 with red and blue matching your tube I also added a white stroke and drop shadow.
Now open your tube and place over layer 10.
reference picture for placement.
Add drop shadow.
reference picture for placement.
Add drop shadow.
Now add these elements.
39 - Flip Horizontal and place behind layer 12
116 - Place centered over layers 1 & 3 see picture for reference.
Add drop shadow.
Add drop shadow.
100 - Place above layer 10. Re-size so that one end is sitting on the left corner of layer 1 and the other corner ends at the right corner of layer 7.
See picture for reference. Sharpen and add drop shadow.
65 - re-size to 40% place next to element 39.
Add drop shadow.
Add drop shadow.
77 - place over the bottom half of your tube.
See picture for reference.
See picture for reference.
Add drop shadow.
11 - re-size to 50% and sharpen.
Place on the right side of your tube like it's sitting on element 77.
See picture for reference.
Add drop shadow.
Place on the right side of your tube like it's sitting on element 77.
See picture for reference.
Add drop shadow.
6 - Duplicate and place one at the top left corner.
Place the other at the bottom of the right corner.
See picture for reference.
Place the other at the bottom of the right corner.
See picture for reference.
Add drop shadow.
Add your name/quote and copyrights
Save and you're done!
Add your name/quote and copyrights
Save and you're done!
Subscribe to:
Post Comments
(Atom)
My Time
Facebook Me!
Powered by Blogger.
Followers
Pageviews
Drop Me A Line!
Tutorials
- FTU Tutorial (1)
- PTU Tutorial (116)
Blog Layouts Permission From
Search This Blog
PTU Items
- PTU Clusters (6)
- PTU Kits (27)
- Tubes (12)
Freebies
- Blog Train (7)
- Clusters (14)
- Snags (9)
- Templates (20)
Temp Packs
Artists
A Taggers Scrap
(1)
Alehandra Vanhek
(5)
Alex Prihodko
(7)
Alexander McMillan
(3)
Alfadesire
(13)
Alicia Mujica
(1)
Amy Marie's Kit's
(21)
Anna Liwanag
(2)
Arthur Crowe
(50)
Barbara Jensen
(7)
Bibi's Collection
(4)
Bookworm Dezines
(22)
CC Designs
(3)
Celinart
(8)
Chiichanny
(1)
Creation by Sanie
(6)
Derzi
(4)
Desirena Designs
(6)
Di Halim
(30)
Disco Science
(4)
Elias Chatzoudis
(2)
Ellie Milk
(7)
Enamorte
(1)
Evol Angel Scrapz
(1)
Gaetano Di Falco
(1)
Gemini Creationz
(1)
Grafik
(1)
Hania's Design
(4)
Irish Princess Designs
(20)
Ismael Rac
(46)
Jackie's Jewels
(6)
Jose Cano
(6)
Joy Designs
(1)
Kandii Popz Dezignz
(3)
Keith Garvey
(2)
Killer Kitty's Killer Kreation's
(2)
Kirsty's Scrap's
(6)
Kissing Kate
(1)
KiwiFireStorm
(3)
Kizzed By Kelz
(50)
Kurama Phoenix
(2)
Lady Mishka
(2)
Marc Duval
(4)
Misticheskaya
(8)
MistyLynn's Creations
(3)
NEORACER
(2)
Ninaste
(10)
P-O Concept
(14)
Pinup Bombshells
(1)
Pinup Toons
(6)
Rieneke Designs
(11)
Rissa's Designs
(12)
Robert Freeman
(1)
Roman Zaric
(30)
Sandys Design
(8)
Scrap Candy
(12)
Scraps N Company
(1)
Serg Grafik 2
(1)
SkyScraps Designs
(1)
Spazz
(24)
SpazzdArt
(1)
Sweet Tooth Studio
(1)
Ted Hammond
(1)
The Hunter
(1)
Tiny Turtle Designs
(77)
Tony Tzanoukakis
(17)
Toxic Desirez
(1)
Verymany
(70)
Wicked Creationz
(3)
Zindy S
(1)
Zlata M
(10)
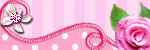
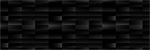


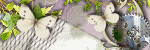
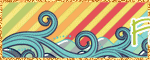

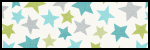
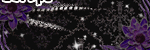
0 comments:
Post a Comment